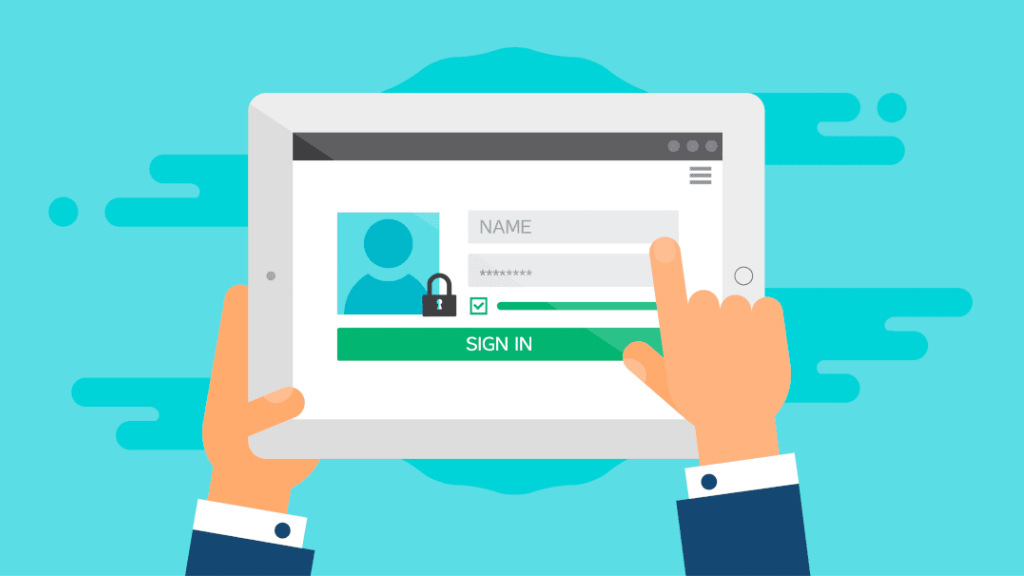At Manipal University Jaipur, submitting MUJ Assignments is mandatory for every student, as they play a crucial role in internal assessments and overall marks. To make the process convenient, MUJ provides an online portal where students can easily upload their assignments from anywhere. Students, especially the freshers, often wonder how to submit MUJ assignments on the portal without any mistakes. In this guide, we’ll walk you through each step in a simple and clear way.
Step 1: Log in to the MUJ Student Portal
First things first, you need to access the MUJ Student Portal.
- Visit the official website: student.manipal.edu (or check your college email for the correct link).
- Enter your student ID and password.
- Once logged in, you’ll land on the dashboard.
Note: If you have forgotten your password, click on “Forgot Password?” and reset it using your registered email ID.
Step 2: Go to the ‘Assignments’ Section
After you log in:
- Look for the Assignments tab on the left-hand menu.
- Click on it. It will show a list of your courses along with pending assignments.
- Select the correct subject and assignment you want to submit.
Note: Double-check if the assignment title matches your course code. It’s better to be sure than to upload it in the wrong section!
Step 3: Read the Submission Instructions Carefully
Before uploading, most professors upload special instructions like:
- File format required (PDF, Word Doc, etc.)
- Maximum file size allowed
- Specific naming formats (e.g., RollNo_Name_Assignment1)
Example: If your roll number is 23051234, your file might need to be named as 23051234_AnjaliSharma_Assignment1.pdf.
Note: Missing the file naming format can lead to rejection or deduction of marks. So don’t ignore this small detail.
Step 4: Upload Your Assignment File
Now, it’s time to upload your file:
- Click on the Upload File button.
- Choose your final assignment file from your device.
- Wait for the upload to complete. (It may take a few seconds depending on your internet speed.)
Once uploaded, the portal usually shows a small preview or confirmation.
Note: Always upload from a laptop or desktop. Avoid using mobile phones, because sometimes files do not upload properly from mobile browsers.
Step 5: Final Confirmation and Submission
After uploading:
- You’ll see a Submit or Final Submit button.
- Click it once you’re 100% sure about the file.
- The system will then show a confirmation message like “Assignment successfully submitted.”
Note: Without clicking Final Submit, your assignment will not be considered submitted, even if the file is uploaded!